If
you want to make a link to your second, third, etc page ... it is easily done here. Put the link, including your page name in the box on the left,
and then your page's title "About Me" (or whatever it is) in the box on the right - and be sure you have already made that page! Otherwise
people will get the "oops - we couldn't find that page" page.
Link to URL: (omit http://) Description of Link
 
 
 
 
 
 
Separator:   (Choose
from these Separators)
{same choices as above (Choose
from these Separators)
{same choices as above
Footer Text: (HTML[Athens2090]
tags are allowed) 'HTML' linked -- as listed above
{Now, the footer. For now, I would suggest just a short paragraph. I recommend something like:
This page was created by YOUR NAME, on DATE, you can contact me at
<A HREF="mailto:your-name@your-isp-address">your-name@your-isp.address</A>
-- Note, if you do this, do NOT choose checking the box to put your email on the page -- you've just done that with the
above two sentances.
You now know another bit of HTML. To make a link, you need the 'A
HREF' and the '/A'.
For every HTML command, you need a BEGINNING and an END. The / always designates the end. The only space between those outermost < >'s is the one
between the first A and HREF. The 'mailto:' one makes a clickable link, it opens the email window (for people visiting your page) on the latest
versions of NN and MSIE browsers, and some of the others, as well. And the reason you will have your email address 'show' (the part between >these<
will be for those people that have browsers that this DOESN'T work for, and they'll be able to see it and type it in themselves if they want to
email you. Use this option if you want people to email you at the Geo/homestead email address, or another address that's different from the one you used
to sign up for your page with.}
If you want to add the GeoGuide Coding, or the Internet Link Exchange Coding
(you get the coding from ILE) using this Basic Editor, you can add them here, right after your "email line". For each item, start the
line with <P>
and end each bit of coding with a </P>
If you want them (the banners) to be centered,
put <P ALIGN=CENTER>
before the coding and end it with </P>.

Include E-Mail Address on Page:  If you choose this one - it will show and use the email address that you signed up for your page with.
If you choose this one - it will show and use the email address that you signed up for your page with.
Separator:   (Choose from these Separators) same choices as above
(Choose from these Separators) same choices as above
Right now, there seems to be a 'problem' when people choose the 'Preview' button - so don't and see note below
  
 
- Choose "Preview" to view your file as it would appear now (you can continue to make edits).
- Choose "Save" to save changes and return to the main file manager screen.
- Choose "Save and Continue Editing" to save changes and continue editing this file.
- Choose "Return to File Manager" to exit without saving changes and return to the main file manager screen .
- Choose "Reset" to clear any changes that you've made since you loaded this screen.
Now, you're just about done. At this time, I will tell you to JUST hit the SAVE
button. Do NOT preview, even though that used to be okay. Since Geo has been doing some upgrading, I have heard from a couple of homesteaders that
say that it is not saving their files when they hit preview first. After you do a save, AND I believe it will ask you at least twice, "you
already have an 'index.html' file, are you sure you want to save this as an 'index.html' file?" - YES, YOU DO. Because the original
'index.html' file that is there now is the one that says: 'so and so signed up on ...' page. You want to replace that with your newly
created 'index.html' page.
Eventually, it will accept that you are sure of what you are doing and bring you back
into regular File Manager. Next to the index.html file is a link that says 'view'. You can click on the 'view' word, and view your page then. When
you're done, hit your 'back' button on your browser. If there's something you don't like, then you will check (click on to 'check') the little white
box next to the file name and at the buttons below those, make sure 'Basic Editor' is showing again, and choose the 'Edit' button - and that will
bring you back into it to edit. When you're happy with what you have written, hit the 'save' button again, and it will bring you back into the file manager again.
Whenever you have done editing, when you go to view the page -- make sure you hit
"reload" on your browser after each change that you make!! This will make sure that the newest version of your page is displayed.
Unless YOU have changed the settings in your browser, it is probably set to bring up a copy of the page from the computer's cache file [memory from
previous visit], every time you revisit the same page. Without hitting the "reload" button, you're NOT going to be able to see your
changes and you will feel that something is wrong or 'not working'.
If you feel these tutorials would help others, feel free to put one of these buttons on your page and link it to:
http://www.oocities.org/roxys-place/OneHourPage/
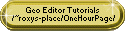 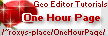 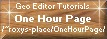
| 